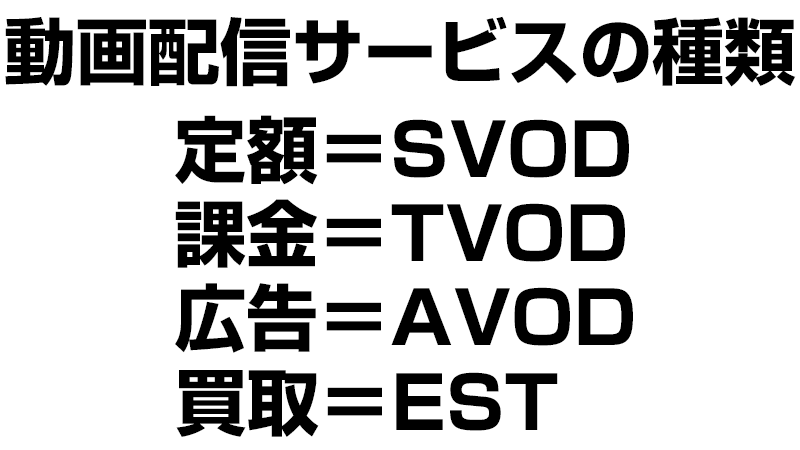せっかく動画を見るなら、テレビの大きい画面で視聴できる方がいいですよね。
そこでこのページではテレビで動画配信サービスを見る方法をまとめました。このページを見れば動画配信サービスを見るために必要になるものがわかります。
テレビで動画配信サービスを見るための方法は大きく分けると2つしかない

動画配信サービスはインターネットを通じて動画を配信するサービスです。利用するには最低限ネット接続が必要になります。
テレビをネットにつなぐには、
- テレビ自体をネットにつなぐ方法
- ネットにつながった機器をテレビ取り付ける方法
このどちらかでテレビがネットに接続された状態にすれば、テレビで動画配信サービスを視聴可能になります。
ネットにつながった機器とは
- ストリーミングデバイス(Fire TV・Chromecast・Apple TVなど)
- 専用デバイス
- ブルーレイプレイヤー
- ゲーム機
のどれかになります。
テレビ自体をネットにつなぐ方法(無料で利用可能)
ここ数年に発売されているテレビであればほぼ例外なくインターネットに接続することができるスマートテレビです。
テレビの中に各VODのアプリが最初から内蔵されていて、アカウント名を入力すれば利用可能な状態になっています。
| メーカー | シリーズ | 対応サービス |
|---|---|---|
| ソニー (SONY) | BRAVIA ブラビア | Amazonビデオ Netflix Hulu DAZN Lemino(dTV) U-NEXT FOD TELASA(ビデオパス) |
| 東芝 | REGZA レグザ | Amazonビデオ Netflix DAZN Lemino(dTV) U-NEXT |
| シャープ (SHARP) | AQUOS アクオス | Amazonビデオ Netflix Hulu DAZN Lemino(dTV) U-NEXT FOD TELASA(ビデオパス) |
| LG | ー | Amazonビデオ Netflix Hulu DAZN Lemino(dTV) |
| パナソニック (Panasonic) | VIERA ビエラ | Amazonビデオ Netflix Hulu DAZN Lemino(dTV) U-NEXT TELASA(ビデオパス) |
- パナソニック VIERAはFOD未対応
- 東芝 REGZAはhulu未対応
- シャープはほとんどのVODに対応
内蔵アプリは最初からインストールされているので、無料で利用できる点がメリットですが、反面、テレビのリモコンによっては操作性が悪い場合があります。
テレビという専用機器で動作するアプリを開発することは、動画配信サービスにとっては負担になります。再生することができるようにはなっているが、使い勝手が良いとはとても言えない、という状態のものが少なくありません。
私は東芝のREGZAを使っていますが、早送りの操作が独特すぎて思い通りの位置で止めることができず、使うのをやめてしまいました。
無料で試せますので、まずはスマートテレビの内蔵アプリで十分かどうかをまず確認し、使い勝手が悪いと感じる場合はストリーミングデバイスの購入を検討するのがおすすめです。
ストリーミングデバイスを利用する(おすすめ)
ストリーミングデバイスは、動画配信のようなストリーミング配信に特化したデバイスです。
定番のデバイスとしては
- Amazon Fire TV Stick / Amazon Fire TV Cube
- Google Chromecast
- Apple TV
があり、全VODに対応しています。
Amazon Fire TV Stick(4,980円) / Amazon Fire TV Stick 4K(6,980円)/ Amazon Fire TV Cube(14,980円)


どちらもテレビのHDMI端子に差し込んで使用します。上記の写真には見えていませんが、別途電源に接続するアダプタがあります。
単体で完結するタイプのデバイスで、Wi-Fi機能を持ち、専用リモコンを使って操作します。
Fire TV内にてアプリの形で使いたい動画配信サービスを追加していく形で使用します。
各アプリは使い勝手が良くできています。選択・早送りなどの操作がスムーズで、ストレスを感じることがありません。
専用リモコンはサイズがちょうどよく、重量も軽い上、物理ボタンがあるのでスマホアプリの画面よりも楽に操作できます。地味に便利なのがテレビの電源ボタンと音量変更ボタン。このリモコン単体でテレビのオンオフや音量の変更ができるので、テレビの大きなリモコンを別途操作する必要がありません。
Alexa(アレクサ)にも対応しているので、見たい動画名がわかっていれば、音声で動画名を言えばすぐにその動画を再生することができます。
Google Chromecast(5,072円)/ Google Chromecast Ultra(9,900)

スマホやPCに表示しているものをキャスト(投影)するタイプのデバイスです。
普段使い慣れているスマホアプリを使うため、新たに操作を覚えたりする必要がないのがメリットです。
デメリットは毎回キャストしないといけないので視聴開始までに少し手間がかかる点や専用リモコンが付属しないため、スマホを付近に置いておく必要がある点です。
スマホ側のバッテリーも使用するため、長時間視聴するには電源につないだままになるのでやや不便です。
動画以外にもテレビに映し出して使う用途がある場合はFire TVよりもおすすめできます。
Apple TV HD(15,800円)/ Apple TV 4K(32GB 19,800円・64GB 21,800円)

Apple製のストリーミングデバイスです。Air PlayでMacやiPhoneの画面を映し出すこともできます。Apple TV+にも対応しているデバイスになります。
他のストリーミングデバイスに比べて高いのが最大のネックです。
U-NEXTに対応していなかったのですが、2019年4月19日から対応しました。
他のデバイスに比べてVODの対応がやや遅い感があります。
どれを選ぶべき?
- 動画配信サービス以外にスマホの画面をテレビに映し出す必要性を感じる場合 → Chromecastがおすすめです。
- リモコンで操作したい場合 → AppleTVもリモコンがありますが、価格が高いためFire TV Stickがおすすめです。
- Appleが好き → 迷わずApple TVを買いましょう。
専用機器を使う

一部のVODは専用デバイスを販売しています。
専用デバイスとなるため、他社の動画配信サービスは利用できません。無料ではありませんのでどうせ購入されるのでしたら他のサービスも利用可能になるストリーミングデバイスを購入する方がお得です。
| 動画配信サービス | 専用デバイス |
|---|---|
| U-NEXT | U-NEXT TV |
| Lemino(dTV) | dTVターミナル |
ゲーム機を使用する

ゲーム機のアプリでも動画配信サービスの視聴が可能です。対応しているサービスも少なく、操作がコントローラーになるのであまり使い勝手が良いとは言えません。
| PlayStation 4 (PS4) | U-NEXT Hulu Netflix Amazonプライム・ビデオ DMM TV |
|---|---|
| PlayStation 3 (PS3) | Netflix Amazonプライム・ビデオ |
| Wii U | Hulu Netflix Amazonプライム・ビデオ |
| Xbox One Xbox 360 | Netflix |
ブルーレイプレイヤーを使う
最近はブルーレイやゲーム機を使っても動画配信サービスを使うことができます。
もしすでにお持ちのゲーム機やブルーレイプレイヤーがあれば対応しているか確認してみてください。
テレビで視聴するなら内蔵アプリを試し、使いにくければFire TVシリーズを購入するのがおすすめ

テレビで視聴するためにわざわざ追加費用を支払うのはできれば避けたいところ。
まずはテレビに内蔵されているアプリを試したり、ゲーム機・ブルーレイにアプリがあるかを確認し、もし使えそうならそのまま使えば良いでしょう。
しかし実際使い勝手はあまりよくないことが多いので、テレビでの視聴が増えてくるのであれば専用デバイスであるストリーミングデバイスを購入を検討しましょう。
ストリーミングデバイスの中では、専用リモコンがあり、価格も5000円程度から入手可能なFire TV Stickがおすすめです。
Amazonは年に数回セールを実施しているため、セール時には2000円ほど割引されるので安くお求めいただけます。